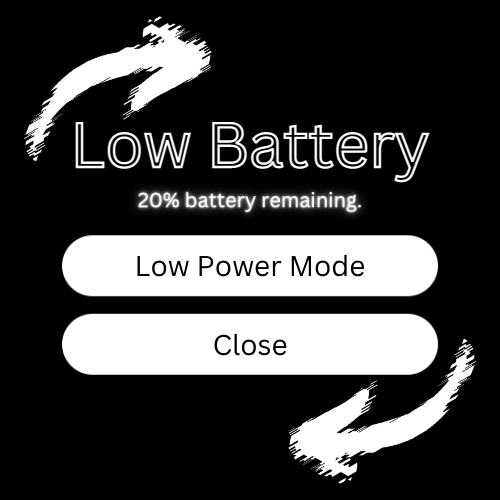
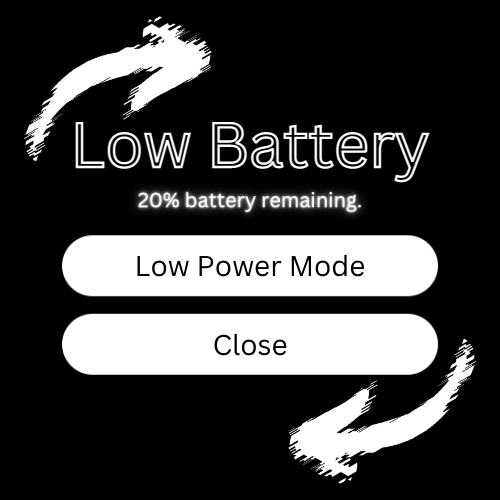
For this mod there are 2 folders when you download the file, and open it. One is, NoPassAfterRespring + Bye Bye Low Battery Message, which skips your passcode after a respring, & disables the low battery message. While the other, Bye Bye Low Battery Message, just removes the low battery message. There will also be another folder inside the folder, a REVERSE TO NORMAL folder, which lets you un-apply the mod. So when you select a folder in iBackupBot, select the REVERSE TO NORMAL folder, if you wanna un-apply the mod.
Need help following the written instructions to apply the mod? Watch the video tutorial -> CLICK ME, while doing the written instructions.