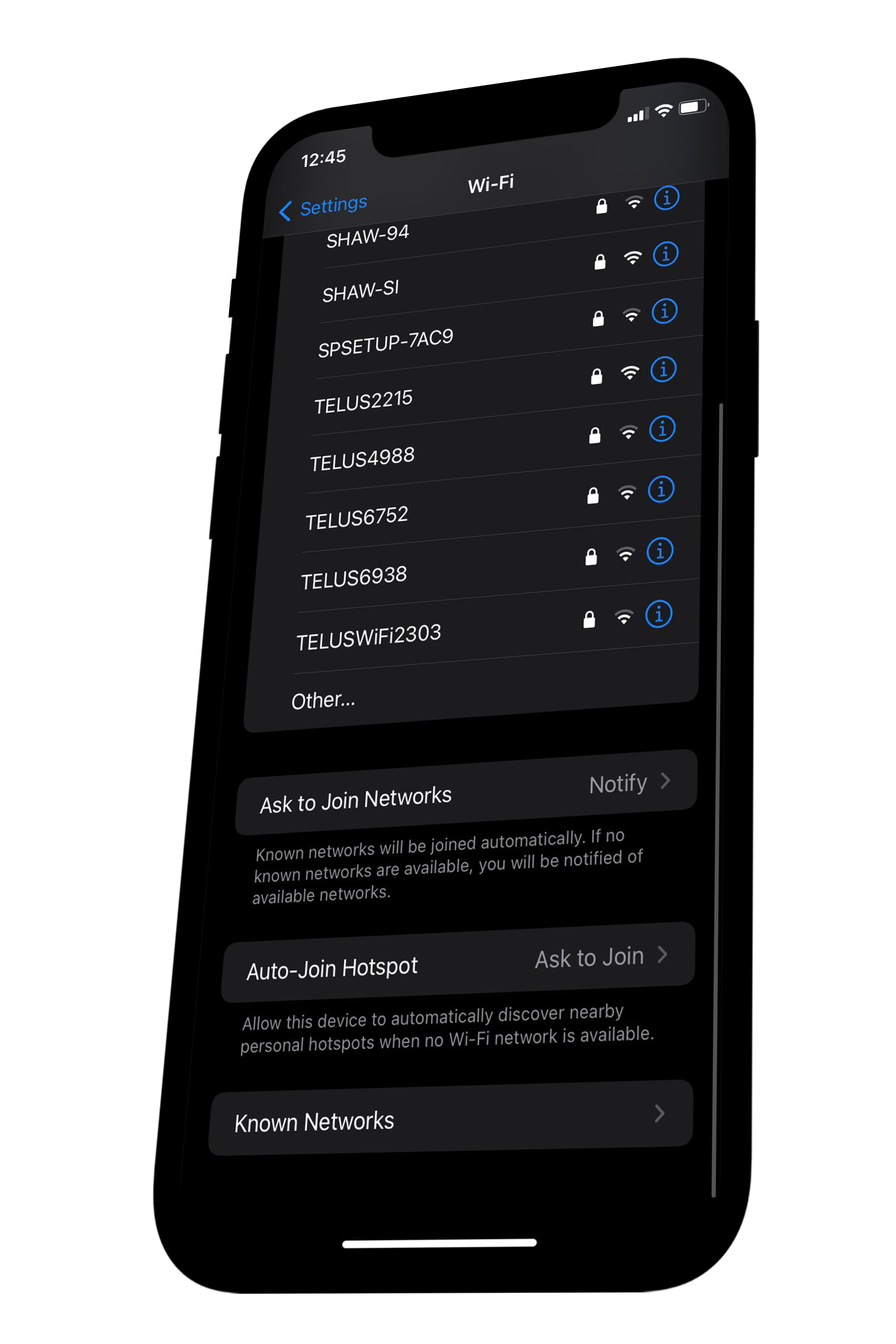
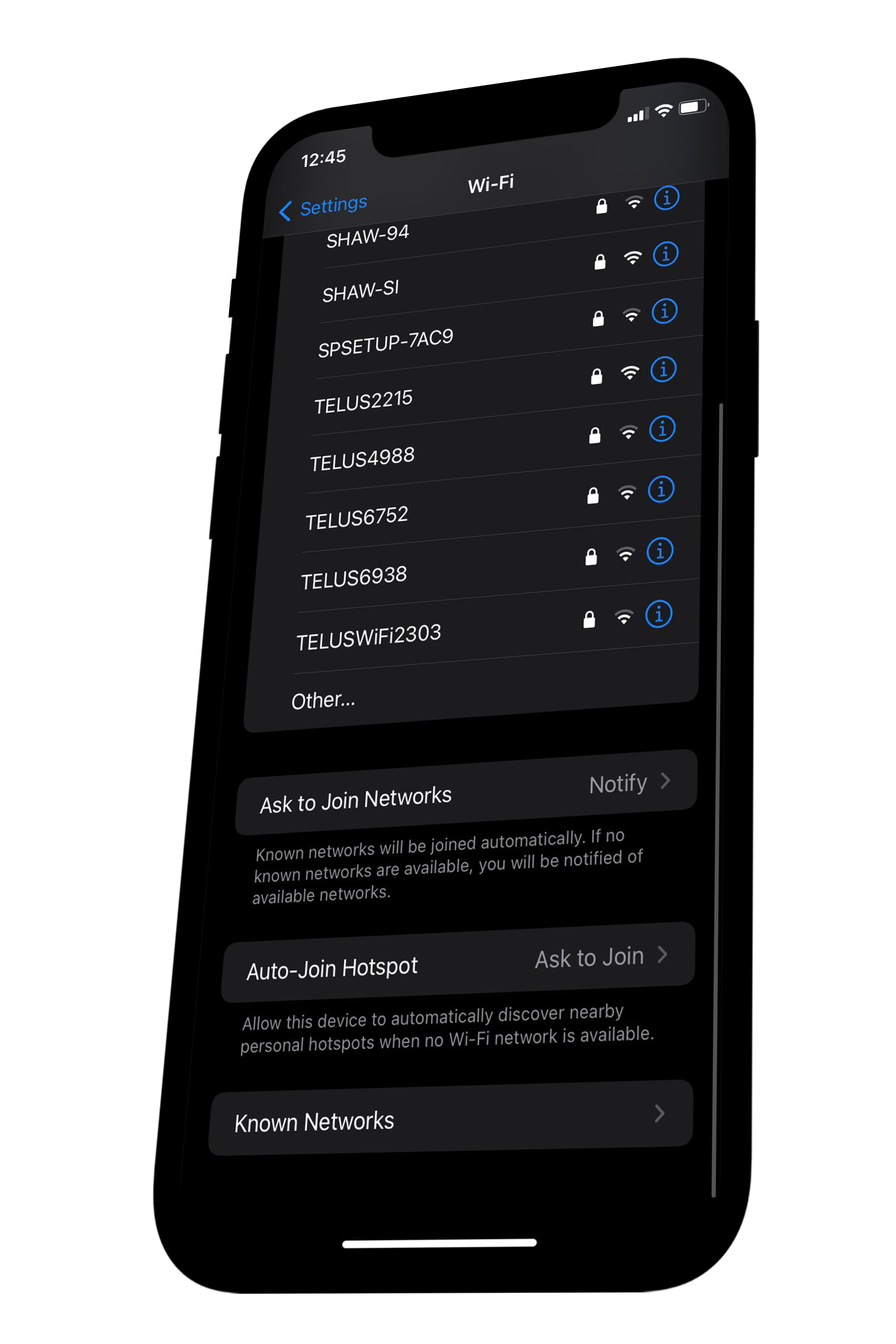
Need help following the written instructions? Watch the video tutorial -> CLICK ME, while doing the written instructions. To remove the known networks UI, instead of selecting the "KnownNetiOS INSTALL" folder, select the "KnownNetiOS REMOVE" folder. If you're prompted for a password when installing or removing the mod, type, *FollowiTechExpert21onTwitter* (w/o the asterix).