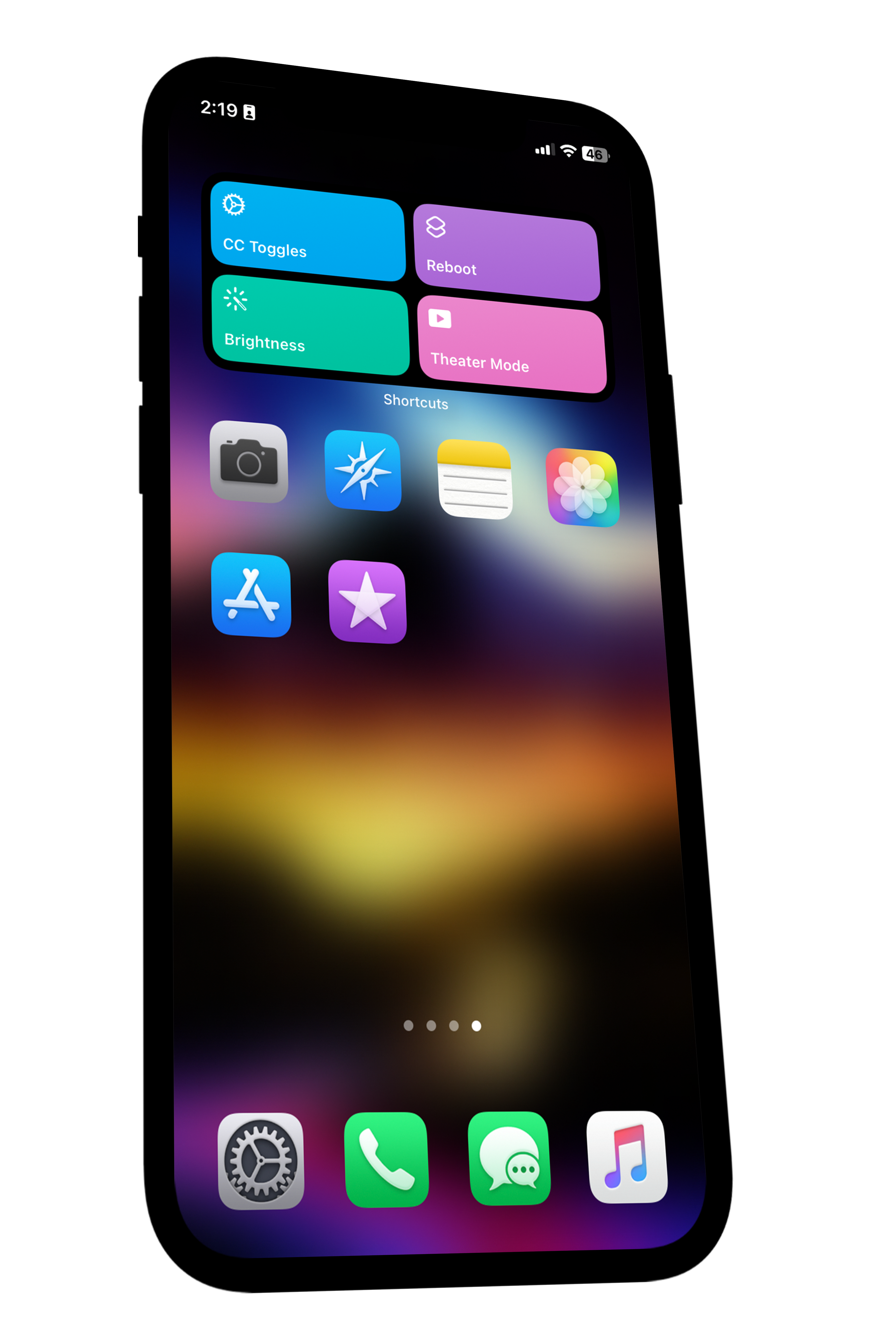
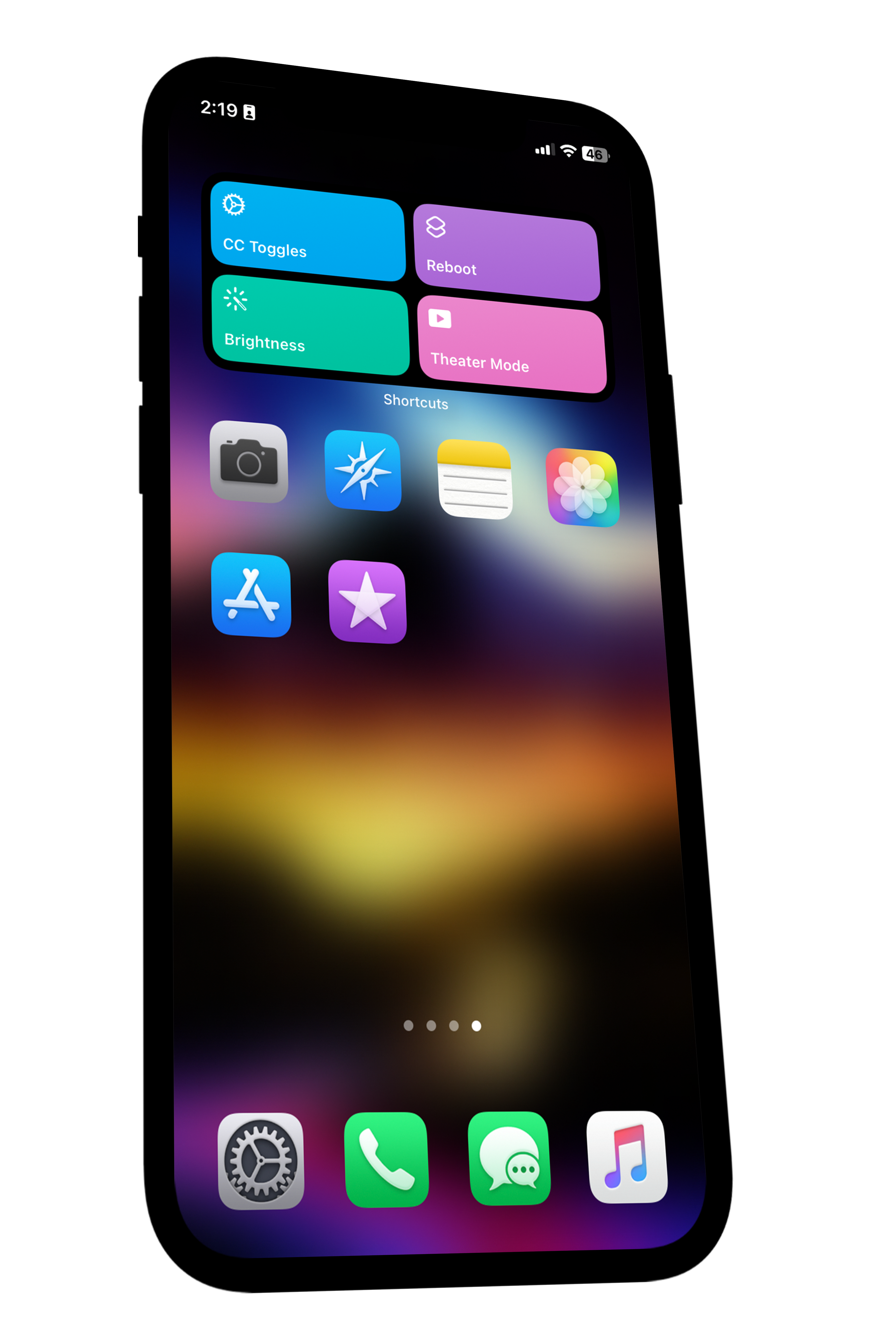
Thanks to @xXJOSHMX on Twitter for continuously checking to see if the custom icons backup mod still works on iOS 16 betas.
If you have problems following the written tutorial, I would recommend watching the video tutorial. *WATCH NOW*
If you removed the labels on your custom icons, pls note that some of the icons of yours may be broken after the semi-restore.